11 November 2024
5 Cara Merekam Layar di Laptop, Mudah Banget!
Kebutuhan untuk menyebarkan informasi dengan cepat di era digital ini membuat fitur merekam layar menjadi salah satu yang tak bisa dipisahkan. Banyak content creator menggunakan fitur ini untuk merekam layar dari sumber informasi yang ingin mereka bagikan. Meski sudah banyak digunakan, mungkin kamu masih belum tahu cara merekam layar di laptop. Sebetulnya, bagaimana caranya? Simak di sini, ya!
Cara Merekam Layar di Laptop Menggunakan Game Bar
Cara pertama untuk merekam layar di laptop sebenarnya cukup mudah, namun tidak semua laptop memiliki fitur bawaan ini. Pada laptop Windows 10 ke atas sebenarnya fitur ini bisa kamu temukan, namun tergantung tipe laptop kamu.
Untuk laptop gaming, biasanya fitur ini sudah tertanam di dalamnya dan tinggal kamu gunakan saja. Fitur Game Bar ini bisa kalian aktifkan di Setting. Dengan begitu, ketika kalian mau merekam game yang kalian mainkan, kalian bisa mengaktifkan fitur ini.
Selain itu, ada cara manualnya yaitu dengan menekan tombol Windows key+G untuk memunculkan menu Game Bar ini. Selanjutnya, kamu bisa pilih menu Capture dan pilih Screen Recording. Kamu juga bisa merekam suaramu saat merekam layar dengan menekan opsi Turn on Mic While Recording. Jadi, kalau kamu mau membuat video reaction saat bermain game, kamu bisa memanfaatkan fitur ini. Karena Game Bar merupakan fitur bawaan WIndows 10, berarti fitur ini gratis!
Baca juga: Laptop Swift 3 Air 3 (SF13-53), Laptop Tipis dengan Layar Unik Beresolusi 2K
Menggunakan OBS Studio
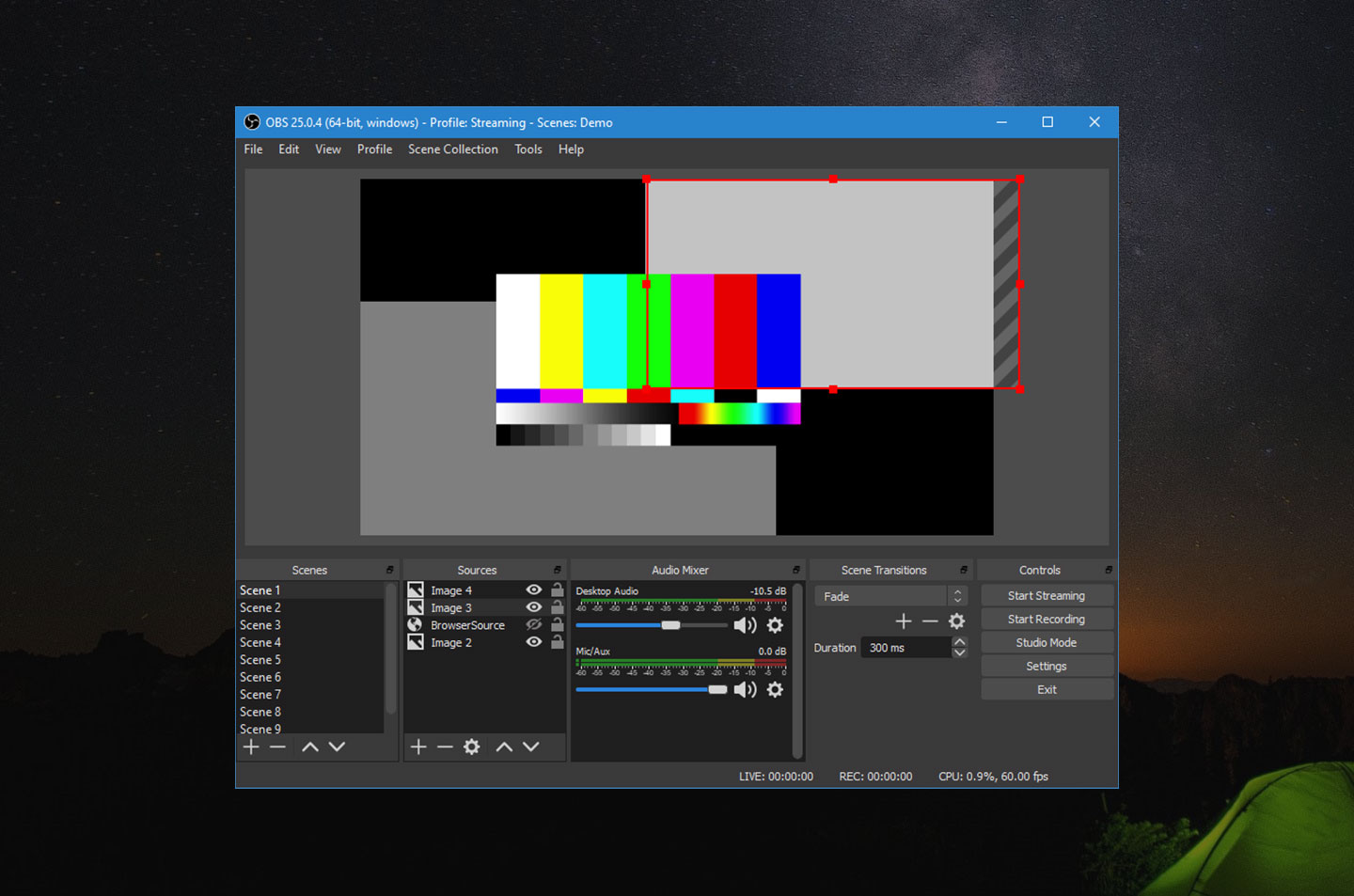
Cara lainnya adalah dengan install aplikasi pihak ketiga. Ada banyak pilihan aplikasi perekam layar laptop, salah satu dengan fungsi yang cukup lengkap adalah OBS Studio. Aplikasi ini gratis dan bisa merekam layar bahkan saat sedang dalam kondisi full screen (seperti saat sedang bermain game atau menonton film).
Kelebihan aplikasi ini adalah kamu bisa merekam layar tanpa batasan waktu (beberapa aplikasi lain memberikan batasan waktu) dan bisa merekam apapun, termasuk game secara full screen. Selain itu, aplikasinya juga tidak menyisipkan iklan ketika dipakai, jadi cukup nyaman untuk digunakan.
Aplikasi ini bisa kamu manfaatkan untuk membuat materi pembelajaran sehingga bisa disampaikan dengan mudah. Sayangnya, kamu tidak bisa langsung mengedit video rekam layar kamu menggunakan aplikasi ini.
Menggunakan FlashBack Express
Khusus untuk pengguna Windows, kamu bisa download perekam layar laptop ini sebagai pilihan lainnya. FlashBack Express adalah aplikasi gratis selama free trial 10 hari. Meski begitu, versi premiumnya juga bisa dibeli dengan harga US$49 atau sekitar Rp 687.000. Kalau kamu memang membutuhkan banyak aktivitas merekam layar, bisa mempertimbangkan untuk membeli pro version-nya karena banyak sekali yang bisa kamu lakukan dengan aplikasi ini.
Pertama, tak ada watermark yang mengganggu. Kedua, tampilannya lebih sederhana dan mudah dipahami oleh orang yang belum pernah merekam layar sekali pun. Selain itu, aplikasi ini bisa otomatis mengamankan password yang mungkin terekam tanpa perlu mengeditnya.
Hal yang sama juga dilakukan untuk wallpaper laptop kamu yang mungkin berantakan, akan langsung digantikan dengan yang polos. FlashBack Express ini juga meng-highlight pointer mouse sehingga sangat cocok digunakan untuk membuat video tutorial atau pembelajaran.
Yang terpenting, tersedia juga pilihan penyimpanan dengan format WMV, AVI, dan MP4 sehingga kamu tidak membutuhkan video converter lagi setelahnya. Kamu bisa merekam layar secara spesifik, bahkan memilih untuk hanya merekam webcam.
Tentu, kamu juga bisa langsung mengedit video kamu di sini, mulai dari menambahkan teks, musik, hingga memotong footage. Jadi tak perlu menggunakan banyak aplikasi lain. Yang jadi pertimbangan mungkin hanya soal harga yang harus dibayarkan setelah free trial.
Baca juga: Laptop Aspire 5 Slim (A514-54/54G), Tipis dan Responsif untuk Mobilitas Tinggi
Menggunakan Apowersoft untuk Merekam Browser
Cara merekam layar di laptop selanjutnya adalah untuk merekam browser, bisa menggunakan Apowersoft Free Online Screen Recorder. Aplikasi screen recorder laptop ini gratis dan bisa merekam layar kamu hanya dengan satu tombol dan mengeditnya saat itu juga di browser kamu.
Untuk membuat video tutorial, misalnya, kamu bisa langsung menambahkan detail catatan atau keterangan yang mempermudah penjelasanmu secara langsung. Jadi, tak perlu mengeditnya lagi setelah selesai merekam. Hasilnya bahkan bisa langsung kamu bagikan ke YouTube atau Vimeo hingga penyimpanan Cloud.
Aplikasi ini bisa menyimpan video rekam layar dalam format MP4, WMV, AVI, FLV, MPEG, VOB, ASF, hingga GIF. Selain itu, kamu juga bisa memilih untuk merekam satu layar penuh atau di bagian tertentu saja. Aplikasi ini cukup lengkap dan mudah digunakan untuk para pengajar yang mungkin perlu merekam materi pengajaran dan membagikannya secara langsung usai mengajar.
Cara Merekam Layar di Laptop Menggunakan Bandicam
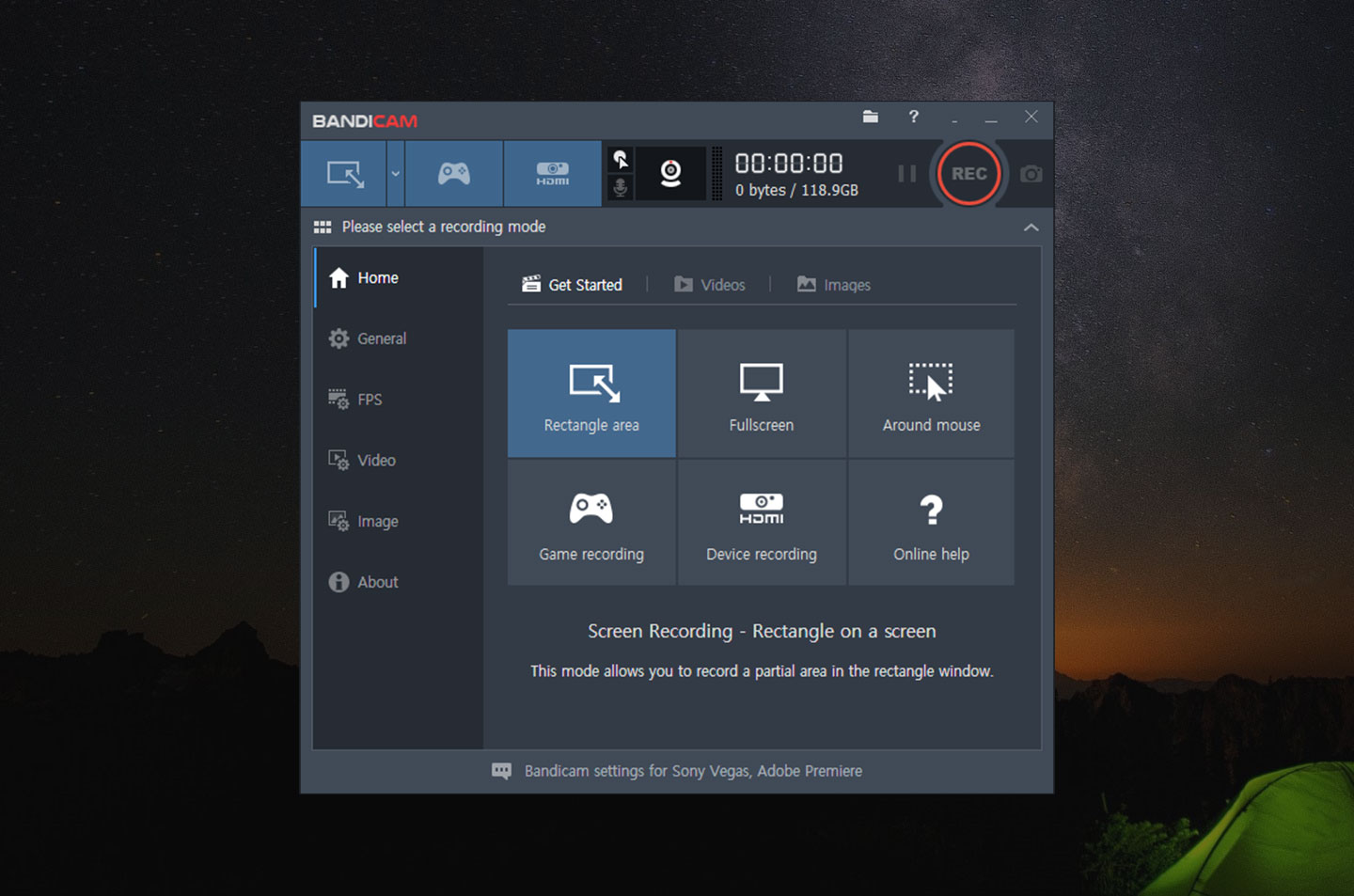
Jika kualitas video sangat penting di atas segalanya, kamu bisa menggunakan Bandicam untuk merekam layar di laptop. Aplikasi ini bisa merekam video 4K Ultra Full HD dan memungkinkan kamu merekam video selama 24 jam (untuk registered version). Tampilan yang simple dengan tombol Record besar membuat Bandicam mudah digunakan. Selain itu, aplikasi ini memungkinkan kamu merekam layar sekaligus merekam webcam pada waktu yang sama.
Kamu juga bisa memilih untuk merekam seluruh layar atau hanya bagian tertentu yang dibutuhkan. Merekam suara, menambahkan keterangan atau gambar saat video direkam, hingga menambahkan efek animasi bisa dilakukan dengan aplikasi ini. Selain itu, kamu juga bisa membuat watermark sendiri jika khawatir rekaman layar milikmu disalahgunakan. Sayangnya, kalau kamu tidak memiliki registered version-nya, aplikasi membatasi waktu rekam layarnya.
Acer Swift Go 14, Laptop yang Cocok untuk Perekaman Layar
Acer Swift Go 14 adalah pilihan yang sangat menarik bagi mereka yang mencari laptop tipis dan ringan dengan performa yang mumpuni. Didesain untuk mobilitas tinggi, laptop ini sangat cocok untuk berbagai tugas, termasuk perekaman layar. Layar OLED yang berkualitas tinggi pada Swift Go 14 menghasilkan warna yang sangat hidup dan kontras yang tajam, sehingga rekaman layar Anda akan terlihat sangat jernih dan detail.
Selain itu, Swift Go 14 juga dilengkapi dengan prosesor yang cukup bertenaga untuk menjalankan aplikasi perekaman layar tanpa hambatan. Baik Anda ingin merekam presentasi, tutorial, atau gameplay, laptop ini mampu memberikan kinerja yang stabil. Dengan bobot yang ringan dan baterai yang tahan lama, Anda bisa membawa Swift Go 14 ke mana saja dan melakukan perekaman layar kapan pun dibutuhkan tanpa khawatir kehabisan daya.
Dengan banyaknya pilihan cara merekam layar di laptop, sekarang kamu bisa langsung mencobanya sendiri. Kamu bisa pilih yang memang paling mudah dan sesuai kebutuhan.
