20 Januari 2022
5 Cara Merekam Layar Laptop Secara Praktis dan Mudah
Aktivitas screen capture video semakin penting di dunia digital saat ini. Dengan bantuan alat perekam, kamu dapat menyimpan sekaligus merekam layar meeting online, hingga merekam video call keluarga langsung dari layar komputer/laptop. Untuk membuat proses ini berjalan lancar, tak heran jika banyak pengguna yang mencari cara merekam layar di laptop.
Meski begitu, teknologi pada laptop kini makin canggih. Salah satu fitur yang sudah disematkan dan belum banyak orang tahu adalah operating system yang menyematkan aplikasi bawaan untuk merekam layar laptop.
Nah, bagi kamu yang belum tahu bagaimana cara merekam layar di laptop dan PC, berikut ini beberapa cara untuk melakukannya dengan mudah.
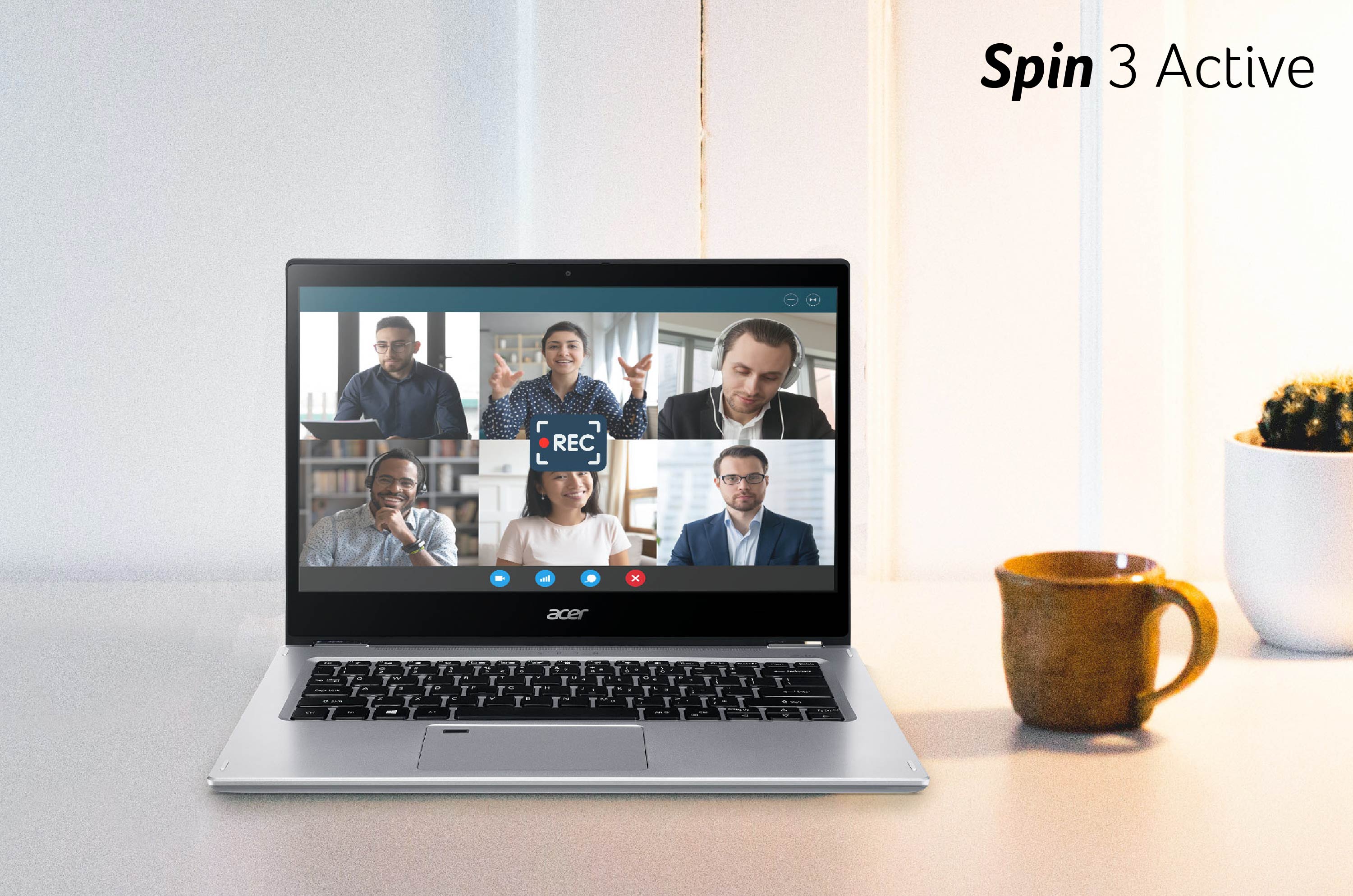
1. Cara Merekam Layar Laptop Tanpa Aplikasi
Cara merekam layar di laptop atau PC tanpa aplikasi ini hanya bisa digunakan pada perangkat dengan minimal OS Windows 10 dengan versi Build 15019 dan Creators Update. Jadi, kamu perlu memeriksa versi Windows terlebih dulu sebelum mencari tahu cara merekam layar.
Caranya adalah dengan menggunakan Game Bar. Sesuai namanya, fitur baru ini yang dihadirkan untuk para gamer agar kerja komputer jadi lebih optimal. Meski begitu, Game Bar tidak hanya dipakai untuk mengoptimasi komputer saja, tapi juga bisa dipakai untuk merekam layar PC. Berikut langkah-langkahnya:
- Untuk mengaktifkan Game Bar, kamu hanya perlu masuk ke Setting, pilih Gaming, dan pilih Game Bar.
- Lalu, tekan WinKey + G. Perlu kalian ketahui bahwa perintah WinKey+G ini hanya bisa dilakukan ketika sedang membuka sebuah aplikasi.
- Setelah itu kamu hanya perlu menekan tombol record. Layar laptop atau PC otomatis terekam.
- File hasil rekaman tersimpan di folder Capture, di dalam video dengan format .mp4.
2. Cara Merekam Layar Laptop dengan Extension
Kamu juga bisa merekam layar di laptop/PC dengan menambahkan extension. Cara ini khusus menggunakan browser Chrome. Salah satu rekomendasi extension yang bisa kamu gunakan adalah Awesome Screenshot & Screen Recorder.
Lalu, bagaimana cara merekam layar di laptop dengan extention? Berikut cara menambahkannya pada Chrome:
- Buka Chrome dan masuk ke Chrome Web Store
- Di kolom Search, ketik “Awesome Screenshot & Screen Recorder”, lalu klik “Add to Chrome” dan “Add Extension”.
- Kemudian klik “extension” yang ada di pojok kanan atas, cari “Awesome Screenshot & Screen Recorder”, dan aktifkan “Pin”.
- Selanjutnya, kamu sudah bisa mulai merekam layar laptop dengan klik “Start Recording”.
Baca juga: 6 Aplikasi Meeting Online Gratis yang Nggak Umum Tapi Rekomen!
3. Merekam Layar Laptop dengan VLC
VLC Player adalah aplikasi perekam layar yang cukup populer. Pasalnya, selain untuk merekam layar, VLC Player juga biasa digunakan untuk memutar multimedia dalam berbagai format seperti MPEG, DivX, Ogg. Bahkan, juga bisa untuk memutar CD, DVD maupun VCD.
Untuk merekam layar di laptop kamu dengan VLC, kamu bisa mengikuti langkah-langkah berikut ini.
- Download dan install VLC Player. Setelah selesai, buka aplikasinya.
- Pilih Media, lalu Open Capture Device. Cari bagian capture mode, lalu pilih Desktop.
- Klik tanda panah ke bawah yang ada di sebelah tombol Play, pilih Convert.
- Atur destinasi file rekaman tersebut.
- Klik Start untuk mulai merekam dan klik Stop Recording jika sudah selesai.
4. Merekam Layar Laptop OBS Studio
Selain VLC PLayer, kamu juga bisa coba OBS Studio. Aplikasi pihak ketiga ini juga termasuk populer dan banyak digunakan, terlebih saat webinar jadi tren. Selain cara merekam layar video layar yang mudah, hasilnya juga bisa langsung dibagikan ke YouTube atau platform berbagi video lainnya.
Sebelum mulai merekam, pastikan sudah download dan instal aplikasi OBS Studio di laptop/PC. Setelah itu, simak langkah-langkah di bawah ini:
- Buka aplikasi OBS Studio
- Pilih tombol “+” di menu “Sources” yang ada di bar bawah.
- Pilih “Display Capture” lalu tulis judul sesuai keinginan
- Untuk merekam layar klik “Start Recording”, untuk berhenti merekam klik “Stop Recording”.
5. Merekam Layar Laptop dengan Movavi
Movavi adalah aplikasi editor video yang juga mendukung aktivitas perekaman. Aplikasi ini bisa digunakan oleh pengguna Windows maupun Mac. Dengan fitur-fiturnya yang lengkap, Movavi juga mendukung pengeditan.
Pada dasarnya Movavi mendukung semua format video, seperti MP4, AVI, dan MKV. Nah, bagi kamu yang ingin menggunakannya untuk merekam layar laptop, berikut caranya:
- Download dan install aplikasi Movavi.
- Sesuaikan Pengaturan perekaman pada menu Preferensi di bar samping
- Kemudian klik tombol Perekaman layar.
- Klik Audio Sistem untuk mengaktifkan perekaman suara internal. Pastikan bahwa webcam dan mikrofon dimatikan.
Baca juga: Tips Seru Belajar Kelompok Online Pakai Laptop Acer Selama di Rumah
Sekarang, makin banyak pilihan aplikasi yang mendukung cara merekam layar agar suara jernih pada meeting secara gratis yang bisa dimanfaatkan selama WFH. Apakah kamu pernah mencoba salah satunya? Tentunya, meeting online akan berjalan lancar dan produktif dengan Acer Spin 3.
Kombinasi prosesor Intel generasi terbaru serta visual detail dan tajam yang menjadikan laptop convertible ini sangat sesuai untuk pekerja profesional, mobile creative worker, video editor, atau YouTuber yang selalu berpindah tempat namun tetap produktif.
Ini berkat dukungan fitur-fitur dari teknologi panel IPS dengan resolusi 2K (2256 x 1504) pada layar berukuran 13.3 inci multi touch serta cakupan warna hingga 100%. Selain itu, didukung platform Intel® Evo™ untuk responsivitas, daya baterai, audio hingga konektivitas luar biasa bagi kamu yang selalu bergerak aktif.
Ditambah daya tahan baterai hingga 15 jam, kamu dapat menempatkan Acer Spin sebagai perangkat andalan saat meeting online atau membuat konten video. Perangkat ini bisa didapatkan dengan memesan di Acer eStore, e-commerce atau Acer Official Store terdekat di daerahmu.