29 Januari 2021
6 Cara Screenshot di Laptop Windows Secara Praktis
Inovasi teknologi yang semakin praktis membuat kamu bisa mengerjakan pekerjaan dengan cepat. Seperti ketika kamu mau melakukan screenshot, ada begitu banyak cara screenshot di laptop dengan praktis dan mudah, sehingga mempersingkat waktu. Bagaimana caranya? Simak saja di sini!
Menggunakan Tombol Shortcut di Keyboard
Sebagai pengguna laptop dengan OS Windows, kamu tentu tahu ada banyak sekali tombol shortcut yang bisa digunakan untuk mempermudah task. Selain Ctrl+C dan Ctrl+V untuk copy dan paste, kamu juga bisa menggunakan tombol shortcut untuk screenshot. Hanya dengan menekan tombol Alt+PrtScr (print screen) di keyboard, gambar di layar akan langsung tertangkap. Di beberapa laptop, kamu bisa menekan tombol Fn+Prt Sc alih-alih Alt.
Namun, gambar tersebut belum tersimpan sepenuhnya karena baru tersalin ke clipboard. Jadi, selanjutnya kamu perlu membuka aplikasi paint untuk mem-paste gambar screenshot tadi dan menyimpannya dalam format yang kamu inginkan. Jika ingin langsung melakukan screenshot dan tersimpan di folder Pictures, kamu bisa menekan tombol Windows key+PrtScr. Hasil screenshot pun bisa langsung kamu temukan di folder Pictures yang bisa ditemukan di menu “This PC”.
Menggunakan Snipping Tool/Snip & Sketch
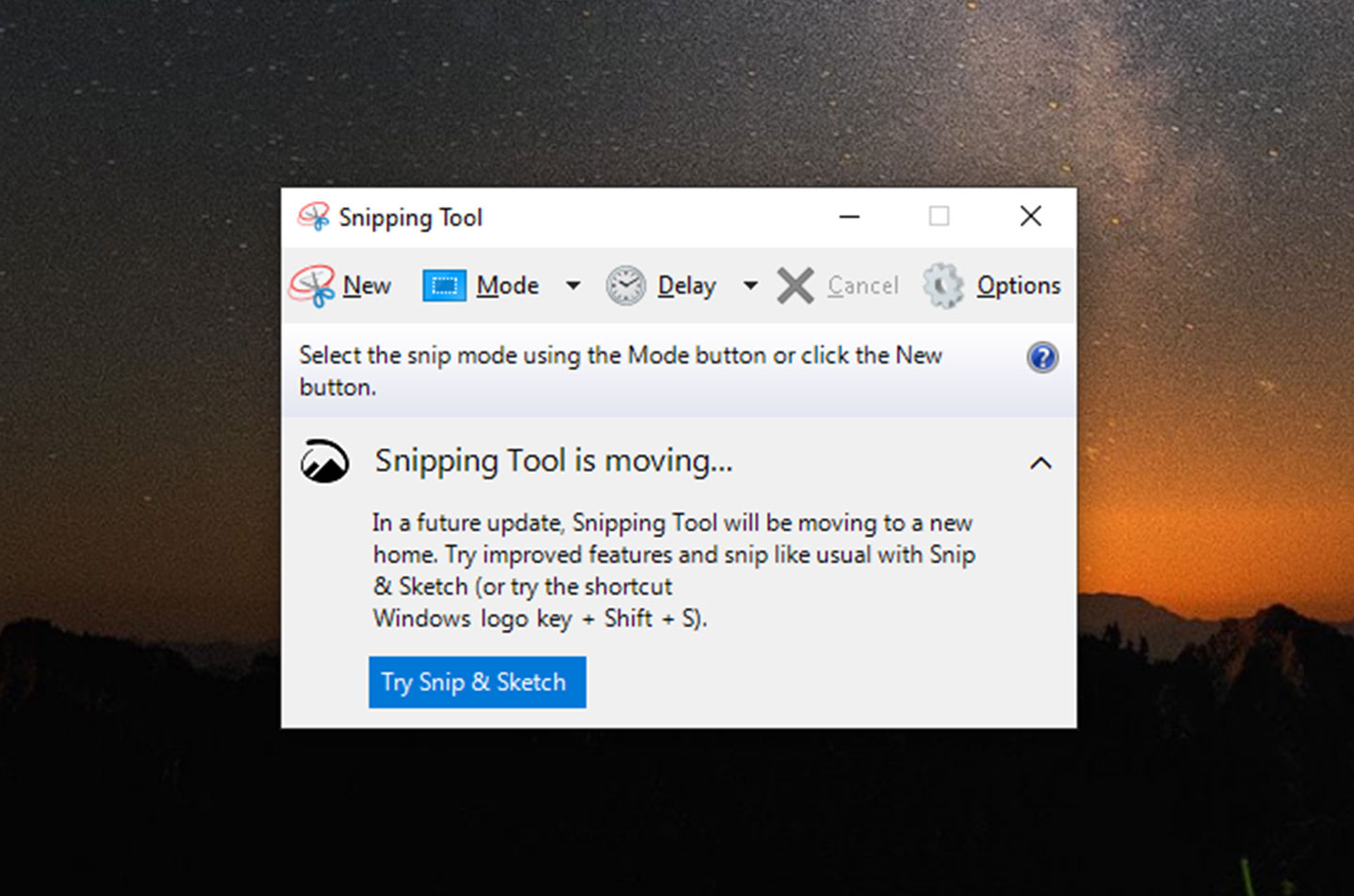
Kalau kamu kesulitan mengingat tombol shortcut di atas, ada juga cara praktis screenshot di laptop yang bisa kamu coba. Windows memiliki aplikasi screenshot tersendiri untuk penggunanya, yaitu Snipping Tool. Untuk pengguna Windows 10, aplikasi ini kini berganti nama menjadi Snip & Sketch.
Aplikasi ini memungkinkan kamu melakukan screenshot dengan berbagai pilihan Mode. Ada Rectangular Snip untuk screenshot dalam bentuk persegi, Windows Snip dan Full-screen Snip untuk melakukan screenshot satu layar penuh, hingga Free-form Snip untuk screenshot manual.
Caranya, kamu bisa buka aplikasi Snipping Tool terlebih dahulu, klik New di bar Snipping Tool dan pilih preferensi ukuran screenshot yang kamu inginkan. Lalu, akan muncul preview hasil screenshot yang belum tersimpan. Selanjutnya, simpan hasil screenshot di folder yang kamu inginkan seperti biasa.
Namun, kamu juga bisa melakukan screenshot dengan cepat menggunakan tombol Windows key+Shift+S untuk mengaktifkan fungsi screenshot dari Snipping Tool (yang sekarang berganti nama menjadi Snip & Sketch).
Menggunakan LightShot
Aplikasi lainnya yang memiliki fungsi serupa dengan Snipping Tool adalah Lightshot. Bedanya, aplikasi ini bisa digunakan di Windows maupun Mac dan merupakan milik pihak ketiga. Setelah meng-install aplikasi ini, kamu bisa pin to taskbar agar bisa kamu gunakan dengan cepat saat ingin melakukan screenshot.
Cara screenshot di laptop menggunakan Lightshot juga mudah, yaitu dengan mengklik logo Lightshot di taskbar, lalu pilih bagian yang ingin di-screenshot. Setelah itu, kamu bisa pilih untuk copy image (menyimpan gambar di clipboard) atau save image (menyimpan gambar dalam bentuk dokumen).
Sama seperti Snipping Tool, aplikasi ini juga memiliki fitur untuk menandai screenshot dengan pensil dan memberikan highlight di bagian tertentu. Jadi, kamu bisa berkreasi lagi dari hasil screenshot tersebut. Yang membuat aplikasi ini praktis adalah kamu bisa langsung mengedit hasil screenshot tadi tanpa harus membuka aplikasi.
Baca juga: Laptop Aspire 5 Slim (A514-54/54G), Tipis dan Responsif untuk Mobilitas Tinggi
Menggunakan Nimbus untuk Screenshot Browser
Berbeda lagi dengan screenshot untuk browser. Kamu perlu meng-install Chrome Extension untuk melakukannya. Yang berbeda dengan screenshot biasa adalah kadang kamu perlu screenshot satu page website yang panjang sehingga kamu harus scroll sampai ke bawah untuk membacanya. Nah, dengan ekstensi ini, kamu bisa screenshot lebih panjang di browser dengan mudah.
Nimbus Screenshot & Video Recorder adalah salah satu ekstensi yang cukup lengkap. Kamu bisa melakukan screenshot sambil scrolling untuk bisa menangkap seluruh halaman, melakukan delayed screenshot, hingga memilih bagian tertentu dari webpage dan hanya menangkap bagian tertentu yang penting (tidak harus satu halaman penuh).
Kamu juga bisa melakukan rekam layar hingga merekam video menggunakan webcam. Yang paling penting, kamu bisa menambahkan watermark atas screenshot kamu untuk mencegah penyalahgunaan screenshot.
Menggunakan Awesome Screenshot
Selain Nimbus, aplikasi Chrome Extension lain yang bisa kamu gunakan adalah Awesome Screenshot. Ekstensi ini memungkinkan kamu melakukan scrolling screenshot, membuat komentar atau menandai hasil screenshot, hingga mengaburkan bagian yang mungkin tidak kamu butuhkan. Kamu juga bisa merekam layar dan mengunggahnya langsung ke aplikasi lain, seperti Trello atau cloud seperti Google Drive.
Menggunakan Game Bar
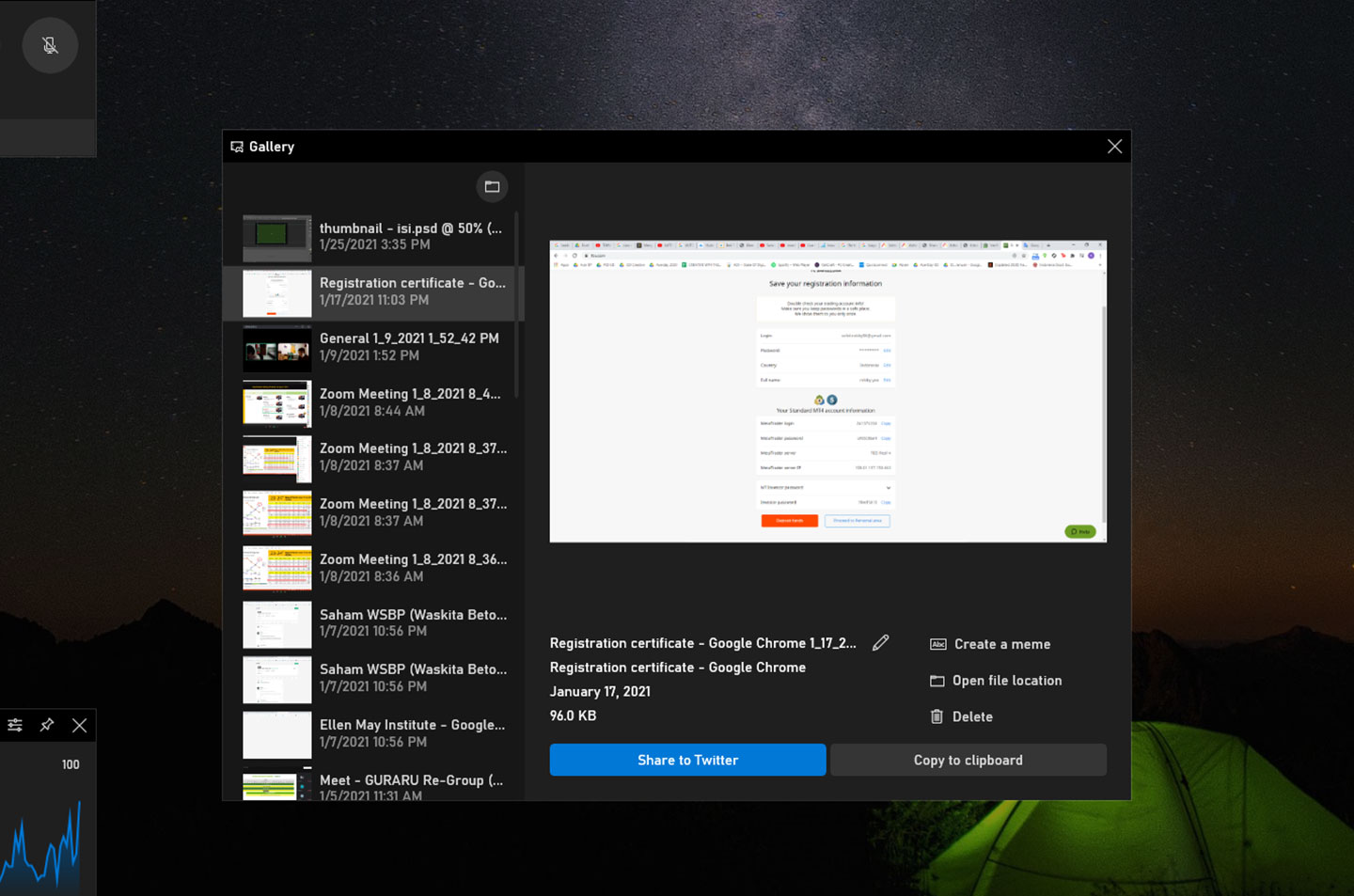
Jika kamu pengguna laptop gaming seperti manfaatkan Game Bar untuk melakukan screenshot. Tekan tombol Windows key+G untuk memunculkan menu Game Bar, lalu pilih Widget Menu Capture. Di sana, kamu bisa screenshot, merekam layar, hingga merekam suaramu saat merekam layar. Untuk para gaming content creator, Game Bar ini sangat praktis.
Kamu juga bisa langsung melakukan screenshot tanpa membuka Game Bar dengan menekan tombol Windows key+Alt+PrtScr. Game Bar ini cenderung memudahkan kamu melakukan screenshot hingga screen recording saat sedang memainkan game.
Baca juga: 7 Tips Teknik Belajar Videografi yang Sempurna
Mengaplikasikan cara screenshot di laptop akan memberikan hasil yang lebih puas ketika kamu menggunakan laptop Swift 3 Infinity 4. Alasannya adalah karena laptop tipis ini memiliki layar FHD dengan panel IPS yang mendukung 100% sRGB serta dibingkai bezel yang tipis.
Itulah berbagai cara screenshot di laptop yang mudah dan praktis. Kamu bisa pilih yang paling mudah kamu ikuti. Yang paling penting, semua aplikasi yang disebutkan di atas juga gratis, loh. Jadi, mana yang paling mudah menurut kamu?